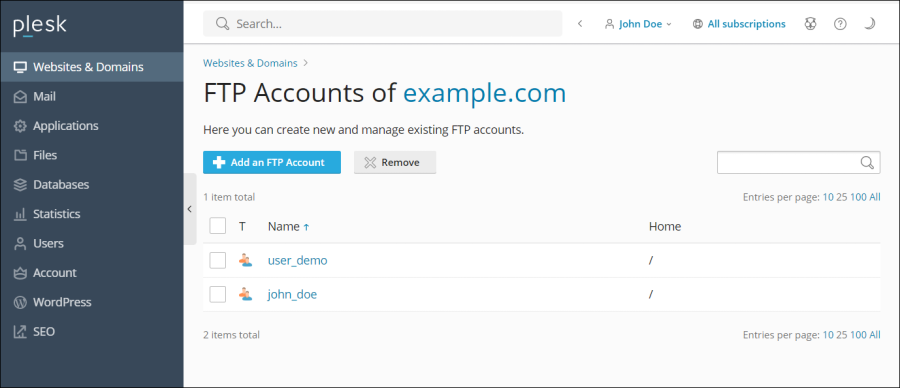Mengelola file website secara langsung di server adalah bagian penting dari manajemen situs web. Salah satu cara yang paling efektif untuk mengakses dan mengelola file adalah dengan menggunakan FTP (File Transfer Protocol). Jika Anda menggunakan Plesk, Anda dapat dengan mudah membuat dan mengelola akun FTP untuk mengakses server. Artikel ini akan memberikan panduan lengkap tentang cara menggunakan FTP dengan akun Plesk.
Apa Itu FTP?
FTP (File Transfer Protocol) adalah protokol yang digunakan untuk mentransfer file dari komputer lokal ke server atau sebaliknya. Dengan FTP, Anda dapat mengunggah, mengunduh, dan mengelola file di server hosting dengan lebih mudah. Untuk mengakses FTP, Anda memerlukan akun FTP, aplikasi FTP client, dan detail login FTP seperti username, password, dan host server.
Keuntungan Menggunakan FTP di Plesk
Menggunakan FTP di Plesk memberikan sejumlah keuntungan:
- Akses Langsung ke File Server: FTP memungkinkan Anda untuk mengelola file tanpa perlu masuk ke Plesk setiap saat.
- Cepat dan Mudah: Unggah atau unduh file dalam jumlah besar dengan cepat.
- Kustomisasi Akun FTP: Anda bisa membuat beberapa akun FTP untuk kolaborasi dengan tim tanpa memberikan akses penuh ke Plesk.
Langkah-Langkah Menggunakan FTP dengan Akun Plesk
1. Login ke Plesk
Pertama, Anda perlu login ke dashboard Plesk dengan URL seperti https://yourdomain.com:8443 menggunakan username dan password Anda.
2. Membuat Akun FTP di Plesk
Jika Anda belum memiliki akun FTP, Anda dapat membuatnya melalui Plesk:
- Di dashboard Websites & Domains, pilih domain yang ingin Anda buatkan akun FTP-nya.
- Scroll ke bawah dan cari opsi FTP Access atau FTP Accounts.
- Klik Add FTP Account.
- Masukkan detail berikut:
- Username: Buat username untuk akun FTP baru.
- Home directory: Tentukan direktori mana yang bisa diakses oleh akun FTP ini (misalnya, direktori root domain).
- Password: Buat password yang kuat untuk keamanan.
- Permissions: Tentukan hak akses (Read, Write, atau Full access).
- Klik OK untuk menyimpan pengaturan dan membuat akun FTP.
3. Mendapatkan Detail Login FTP
Setelah membuat akun FTP, Anda memerlukan beberapa informasi untuk login ke server melalui FTP:
- FTP Server: Biasanya berupa nama domain Anda atau IP server (misalnya
ftp.yourdomain.comatau123.123.123.123). - FTP Username: Username yang telah Anda buat atau username default dari Plesk.
- FTP Password: Password yang Anda atur saat membuat akun FTP.
4. Menggunakan FTP Client untuk Mengakses Server
Untuk mengakses server melalui FTP, Anda memerlukan aplikasi FTP client seperti FileZilla, Cyberduck, atau WinSCP. Berikut langkah-langkah mengakses FTP menggunakan FileZilla:
- Unduh dan Install FileZilla: Kunjungi situs resmi FileZilla dan unduh versi terbaru.
- Buka FileZilla: Setelah terinstal, buka aplikasi FileZilla.
- Di bagian Host, masukkan FTP Server Anda (misalnya,
ftp.yourdomain.com). - Di bagian Username, masukkan FTP Username.
- Di bagian Password, masukkan FTP Password.
- Di bagian Port, masukkan angka 21 (default port untuk FTP) atau 22 untuk SFTP (Secure FTP).
- Klik Quickconnect.
5. Mengelola File di Server dengan FTP
Setelah berhasil terhubung, Anda akan melihat dua panel di aplikasi FTP client:
- Panel Kiri: Menampilkan file di komputer lokal Anda.
- Panel Kanan: Menampilkan file di server hosting Anda.
Untuk mengelola file, Anda bisa:
- Mengunggah File: Seret file dari panel kiri (komputer lokal) ke panel kanan (server) untuk mengunggah file.
- Mengunduh File: Seret file dari panel kanan ke panel kiri untuk mengunduh file dari server ke komputer lokal.
- Mengedit File: Klik kanan pada file di server dan pilih Edit untuk mengedit langsung file di server (tergantung FTP client yang Anda gunakan).
- Hapus File: Klik kanan file di server, lalu pilih Delete untuk menghapus file dari server.
6. Menjaga Keamanan Akun FTP
Setelah berhasil menggunakan FTP, pastikan untuk menjaga keamanan akun Anda dengan:
- Gunakan Password Kuat: Selalu buat password yang kuat untuk akun FTP Anda.
- Nonaktifkan Akun FTP yang Tidak Diperlukan: Jika ada akun FTP yang tidak digunakan, sebaiknya dinonaktifkan untuk menghindari akses tidak sah.
- Gunakan SFTP: Jika memungkinkan, gunakan SFTP yang lebih aman daripada FTP biasa, karena SFTP mengenkripsi data yang dikirim.
Troubleshooting Masalah FTP
Jika Anda mengalami masalah saat mencoba terhubung ke FTP, berikut beberapa langkah troubleshooting yang bisa dilakukan:
- Periksa Pengaturan Firewall: Pastikan firewall di server atau jaringan lokal Anda tidak memblokir port FTP (21 atau 22).
- Cek Detail Login: Pastikan Anda memasukkan detail login yang benar, termasuk username, password, dan host server.
- Gunakan Mode Passive: Jika koneksi FTP tidak berhasil, coba ubah pengaturan ke Passive Mode di FTP client Anda.
FAQ Tentang FTP di Plesk
- Bagaimana cara mengubah password akun FTP? Anda bisa mengubah password akun FTP melalui Plesk dengan mengakses FTP Access, pilih akun FTP yang ingin diubah, dan masukkan password baru.
- Apakah SFTP lebih aman daripada FTP biasa? Ya, SFTP (Secure File Transfer Protocol) lebih aman karena mengenkripsi data selama transfer, berbeda dengan FTP yang mengirimkan data dalam teks biasa.
- Apakah saya bisa membuat lebih dari satu akun FTP di Plesk? Ya, Anda bisa membuat beberapa akun FTP dengan hak akses yang berbeda untuk setiap akun, sehingga memudahkan kolaborasi dengan tim.
Kesimpulan
Menggunakan FTP dengan akun Plesk adalah cara yang cepat dan mudah untuk mengelola file website Anda. Dengan mengikuti langkah-langkah di atas, Anda bisa membuat akun FTP, menghubungkan server melalui FTP client, serta mengunggah atau mengunduh file dengan mudah. Pastikan untuk selalu menjaga keamanan akun FTP Anda dengan password yang kuat dan menggunakan SFTP jika memungkinkan.